
Once it is installed, it is recommended to restart the computer to apply the changes.Ĩ0% - Very Good 1. Select your option and you can also set it for future updates by clicking on the checkbox on Don’t remind me again.Īutomatically Create option is also available for the Driver Easy Pro version.Īfter this step, you can see that the updates for the selected device driver are being downloaded. Step 6: It will prompt you to create a Restore Point for your system and give you two options – Automatic and Manual. Click on the Update button in front of them. Unmark all the drivers in the list and then start updating each driver by selecting it. Otherwise, you will be prompted to Upgrade to Driver Easy or update each driver individually. Step 5: Now, you can simply go to the Update All button and get all the drivers updated at once if you are using Driver Easy Pro. Step 4: The screen shows you the device drivers which are in need of updating. You can see the results on the next screen. Step 3: Driver Easy will quickly scan the computer for the outdated device drivers. Step 2: The home screen will show you the Scan button and ask you to scan the computer now. All you need to do is enter the license key after the time of purchasing. However, you can upgrade it at any given time.
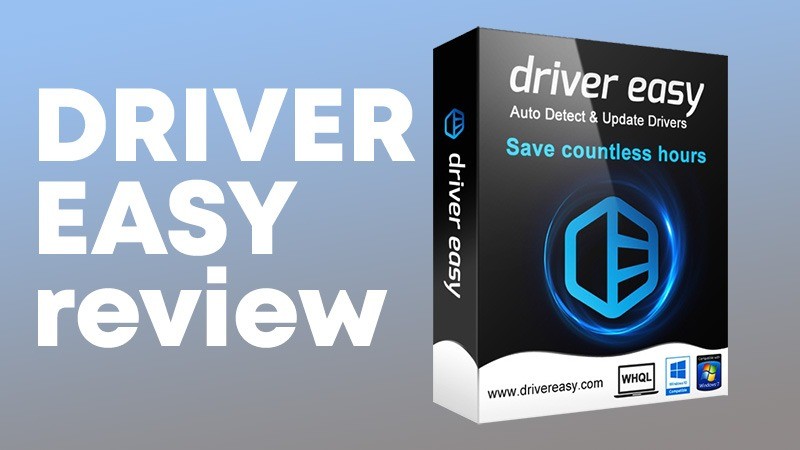
Step 1: Once you have launched the product, you can either register it by clicking on Upgrade to Driver Easy Pro to avail of more features or continue with the free version. To use Driver Easy safely follow the following instructions –

How To Use Driver Easy To Update Device Drivers On Windows PC?


 0 kommentar(er)
0 kommentar(er)
